How To Use Gmail For Effective Communication of Your Course Students
- April 29 2022
- Vaishak
If you’re teaching an online course, chances are that you’re using Gmail to communicate with your students. So in this article, we’ll outline 8 tips on how you can make this communication effective and improve the quality of your course.
Using Gmail for Effective Communication with Your Course Students
1) Learn to write clear emails
This may seem like an obvious one, but it’s worth stating nonetheless. The clarity of your email correspondence will have a direct impact on the clarity of your students’ understanding.
So when you’re communicating with your students, be clear and concise in your email messages. Write in complete sentences, and avoid using abbreviations or jargon. One great Chrome extension for teachers is Grammarly, which will help you make your emails clearer and more concise.
If you need to include attachments, make sure they’re clearly labeled and easy to find. And finally, proofread your email before you hit send — there’s nothing worse than sending an email full of typos!
2) Use the subject line wisely
The subject line of your email is important for two reasons. First, it’s what will show up in your students’ inboxes, so make sure it’s clear and informative.
A good subject line will help your students understand what the email is about at a glance, so they can decide whether they need to read it immediately or not.
Second, the subject line is also important for organizational purposes. When you’re dealing with a large number of emails, it can be helpful to use the subject line to filter and organize your messages.
For example, you could include the name of the course in the subject line of every email related to that course. That way, when you’re looking for a particular email later on, you can easily find it by searching for the course name.
3) Organize your inbox with Gmail tags
If you’re like most people, your inbox is probably a cluttered mess. But there’s no need to despair — Gmail tags can help you organize your inbox and keep track of your email correspondence.
Gmail tags are labels that you can apply to email messages. You can use them to group together emails that are related to each other, making it easier to find what you’re looking for later on.
If you teach multiple courses, you could create a tag for each of your courses, and apply that tag to all the email messages related to that course. Or you could create a tag for each student, and apply that tag to all the email messages you’ve exchanged with that student.
4) Use Gmail Nudges to follow up with students
Gmail Nudges remind you to follow up on email messages. For example, let’s say you’ve sent an email to a student asking them to submit their project by a certain date. You can use Gmail Nudges to remind yourself to follow up with that student if you don’t receive a response by the due date.
To enable Gmail Nudges, click on the Settings icon on the top right corner. Next, click on See All Settings and navigate to the General tab. Scroll down until you find Nudges and check both boxes in front of the option.
Gmail will now automatically remind you about the emails you forgot to reply to. It will also remind you about any emails that you sent but weren’t answered.
5) Integrate Google Notes and Google Tasks with Gmail
Google Notes and Google Tasks are two powerful apps that can be accessed right from your Gmail inbox.
Google Notes is a note-taking app that lets you create and save notes. You can access your notes from anywhere, and you can also share them with others.
Google Tasks is a to-do list app that lets you keep track of your tasks and deadlines. You can create multiple lists, and you can also set reminders for yourself.
Both of these apps automatically sync between various devices, making them excellent tools for managing your online course.
To access Notes and Tasks from your Gmail inbox, simply click on the left-facing arrow at the bottom right of the Gmail interface. A pane containing icons for Notes and Tasks will appear on the right side of your screen.
This means you can access your notes and checklists right from your inbox, which will prevent you from forgetting important information and make communication more effective.
Gmail is easily integrated with other productivity apps as well, so if you want to take your productivity to the next level consider using premium task management tools with your Gmail account.
6) Ensure that you’re sending emails to valid addresses
Emails sent to invalid email addresses bounce back, which lowers your reputation as a sender. If your reputation falls below a certain level, your emails start landing in the spam folder of your course participants.
So it’s a good idea to verify your email list before you start engaging with it. There are many tools that allow you to do this, with Voila Norbert being a popular example.
Email verification is also useful when you’re marketing your online course and want to ensure your efforts don’t go wasted.
7) Create and send GIFs instead of typing long emails
Gmail now allows you to insert GIFs into your emails. This means you can add some personality to your messages, and you can also avoid typing long paragraphs.
To insert a GIF into your email, click on the Insert link icon at the bottom of the compose window. A box will appear where you can enter the URL of the GIF you want to insert.
If you haven’t uploaded your GIF to a website, you can simply copy and paste it into the email composer directly from your computer.
There are a wide range of tools — such as screentogif.com — that allow you to record quick, simple GIFs that can save you from typing long emails. This is especially useful if your course is related to software.
8) Use hyperlinks to declutter your emails
If your email contains a lot of text, you can use hyperlinks to make it more readable. To create a hyperlink in Gmail, highlight the text you want to turn into a link and click on the Insert Link icon at the bottom of the composer.
Alternatively, you can highlight a piece of text and press Ctrl + K to add a link to it.
And that’s a wrap…
Remember, Gmail is a powerful tool that can help you communicate more effectively with your course participants.
All of these tips will help you make the most out of Gmail and take your online course communication to the next level. But if we had to choose one tip from this list, it would be learning to write clearer emails!
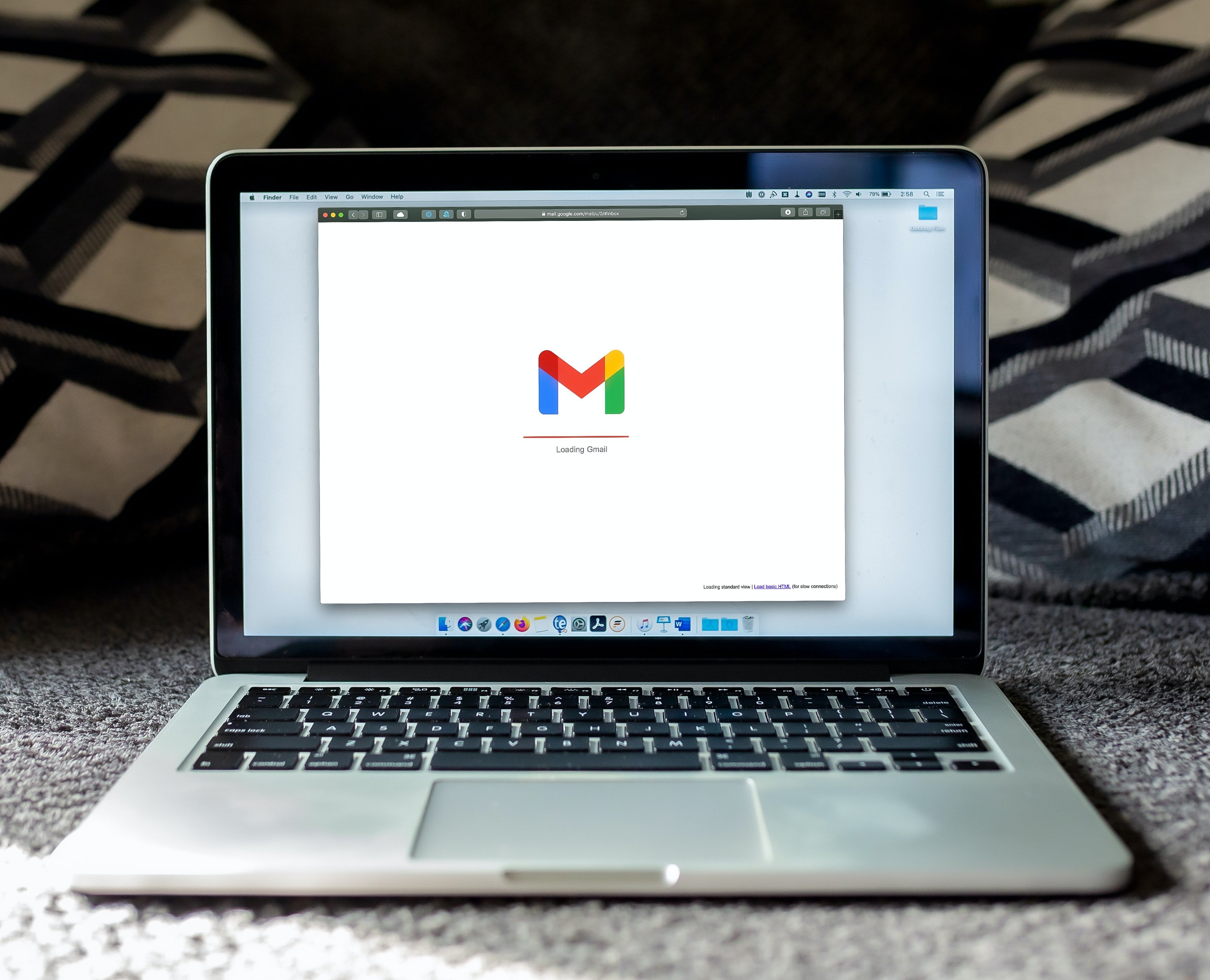

Leave your thought here