Once you are done with marks assignment click on Save to save changes.
Best Quiz Maker for CAT, GATE, IIT JEE mock quizzes
- December 11 2015
- Ranjan
Best Quiz Maker for CAT, GATE, IIT JEE Mock Quizzes
I have passed my 11th just a few months ago and want to take up JEE exams and most of my friends are in ABC or XYZ training institutes. But I cannot join those institutes since its far away and does not suit my time. So is it possible to crack JEE without joining to any so called reputed training institutes?
There are about 1.3 million applicants for IIT JEE examination aspiring to become Engineers. Not all are really able to take up classroom coaching classes for these exams though it is a crucial point in their educational road map.
Also, a lot of students prefer taking up online quizzes than online training classes. Through LEARNYST QUIZ MAKER you can now target such students and create quizzes that simulate 100% of the actual exam.
So, how to create quizzes on Learnyst Quiz Maker?
Login to LEARNYST.COM and go to Tests tab in course page and click on Create.
You can enter the desirable quiz name and set the price for that course. You can Encrypt the course to assure that your quiz content is secured. Once you decide on the type of a Course enter the details and click on create.
When you click on Create you will enter the Quiz Maker page. Click or drag and drop a section to add a section to your quiz.
There are three types of quizzes that you can create. Multiple choice question types, Numerical Question types, and the subjective type Quizzes.
What types of questions can be created on Learnyst Quiz Maker?
Create multiple choice question
Login to LEARNYST QUIZ MAKER as your school admin and go to Courses—->Tests —> Create Test/Your test —> Test builder.
When you click on Create or open an existing quiz, you will go to test builder page. Click or drag and drop a section to add a section to your quiz.
Click on Multiple Choice button on the sidebar or drag and drop to add multiple choice questions to your sections.
In Question builder page you can create your multiple choice question. If you are framing maths questions you have like Equation editor.Click on Save to save the question.
Fill in the question and the answer choices. Select the Multi Answers check box if you want to set the question with multiple answers.
Once you are done creating multiple choice questions you can click on Back button and in Test Builder click on Publish to publish your quiz.
Adding Question Tags
To Add question tags to your questions you can login to LEARNYST QUIZ MAKER and go to Admin Dashboard —-> Courses —–> Test tab.
Select any existing quiz or create a new quiz. Create a multiple choice question in test builder which takes you to question builder. In question builder there is an option called Tags. You can enter the required tag and click on Add Tag.
Add marks
Enable multiple answers option
You can also provide multiple answers option by selecting Multiple Answers check box.
Adding images to question
Learnsyt Quiz Maker allows you to add images to your question. This helps you in bringing better clarity of questions to students. Go to your quiz and in question builder you can now add images in the questions you frame and multiple choice options as well. In question editor click on image icon as shown in image below.
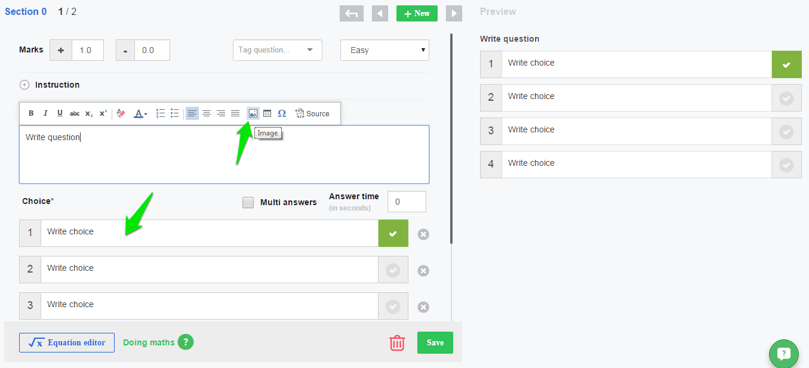
Choose a file and click on send it to the server and click on Ok.
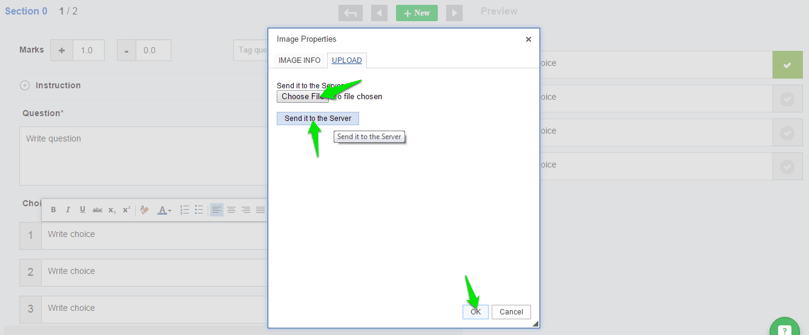
Your image gets added to the question. Similarly you can also add images to the multiple choices.
Add math equations
To add math equation to your question log on to LEARNYST QUIZ MAKER and go to tests–>Your quiz–>test builder–> multiple choice question —>Question builder.
To include maths equations in your questions, it has to be in Latex form. You can simply click on Equation editor to generate latex form equation.
Equation Builder opens up. Now, suppose you want to add the equation below to your quiz.
to type this into equation builder follow the steps mentioned below. Select the symbol options on the top panel. Lets select Root Sign. You can select the square root and type inside the dotted area. Similarly you can choose any symbol and form the desired mathematical equation and below in the text field the latex form of the same equation gets generated.
Click on e to the power x symbol now and type in equation. Similarly you can choose any symbol and form the desired mathematical equation.
At the bottom there is equation generated in the form of latex equation. Copy the below equation to paste in your quiz or you can also save it into a txt file for later use.
Paste the equation which you copied from equation Editor with single dollar sign to delimit inline equations and double dollar for blocks. like for example if sqrt { 3 } { x }^{ 2 }+sqrt { 5 } =12 is your equation delimit with dollar as $sqrt { 3 } { x }^{ 2 }+sqrt { 5 } =12$ and paste. Click on Save.You can see the preview of how your actual equation gets displayed in the question you just framed.
Once done with question creation click on Save button to save changes to your multiple choice question.
Add Question instruction
You can add instructions to your Question. Login to LEARNYST QUIZ MAKER as admin and go to Courses–>Tests–> <your test>–>Multiple Choice/Numerical Question–>Question builder.
In question builder click on + to expand the instruction section and enter the instructions and save.
Add Answer explanation
For each question you frame you can give the answer explaination too. Login to LEARNYST QUIZ MAKER and from admin dashboard navigate to Courses–>Tests–><your test> –> Test builder –> Multiple Choice Question/Numerical Question –> Question builder.
In question builder scroll down to the bottom. You will see Explanation section.
Once you have entered your explanation click on Save. You can also load videos for your explanations. It would also show up in the preview.
Reorder questions
You can simply drag and drop the questions to re-order them.
Go to Courses—>Test—><select or create a test/quiz>—>Test builder. Here add either multiple choice questions or the numerical questions to your quiz. Once done with adding, drag and drop the question to arrange them.
Add Instruction
You can add instructions to your quiz. Login to Learnyst as admin and go to Courses–>Tests–>Select any quiz or create a new quiz. In test builder you will see instruction section at the top.
Click on Instructions and your quiz info builder will open up. Type-in the instructions for the quiz and click on Save. You can also see the preview of the instructions in same page.
Once done Click on Save button to save your instructions.
Configure as timed or untimed quiz
You can configure the quiz by scheduling the time duration for each section of the quiz in LEARNYST QUIZ MAKER.
Go to Courses–>Test–> <your test/quiz> and click on Settings. In settings page go to advanced settings. Select the check box named Section Duration. Click on Save. This enables the section duration in test builder. Now, go to Test Builder page by clicking on Go Back.
In section click on edit button. Enter the time duration for that section and click on Save.
Now on publishing the quiz the section you can see the timer running for that section when the student is answering the quiz.
Import Questions
Go to Courses–>Tests tab–>Create new test/quiz. Once you are in test builder click on Import button.
In import settings page browse and choose the question file from your drive. This file has to be in excel format. Click on Upload. Once the file is uploaded click on Done.
Note: While doing this make sure that you do not have already existing sections in the quiz.
You file gets uploaded successfully.
Create Numerical question
To add a numerical question to your quiz. Click on Numerical button to add to the section.
On clicking numerical question type, in your Question Builder you can see the answer text field to enter direct answers. Note: Answers should be in real number. ex: 25.25, -25.05
Create subjective question
Go to Test builder from Courses–>Tests tab –> your test and in test builder add a section to your quiz/test and click on Subjective questions.
In Question Builder you can add your subjective question and enter all the evaluation criteria.
Once defining all the criteria you can save and go back to test builder to publish the quiz.
Once done with adding your questions click on Save and go back to test builder. Click on Publish to publish your quiz.
What does quiz created on Learnyst Quiz Maker look like?
Sections
Formatting of the Quiz to match the exact exam pattern becomes important. On Learnyst Quiz Maker, you can create a quiz that has up to three sections so that you have it customized for IIT JEE exams.
Students can preview their answers before submitting. The number of answers attempted are shown section wise. Students can go back to their questions anytime and edit their answers.
When the answers are submitted, section wise results also can be shown.
Retakes
Learnsyt Quiz Maker has a feature setting where you can limit the number of retakes allowed on your quiz to any desirable times you want. This makes your IIT JEE quiz preparation easy. You can limit attempts to 3 just like main exams.
If the student could not do well in the quiz he can check answers given by you.
Score in percentile
You can also show the marks in percentile format.
Leaderboard
Everyone at some point of time needs that extra to push, that pat on their back, that motivation. Especially with exams like IIT JEE, no one would be spared I’m sure. Learnyst gives you that option to show that colorful leader board flashing the stars and trophies when a student does so good in their quizzes.
Display the ranks on the score cards along with scores.
Instant save
Efficient quiz creation becomes crucial because you definitely don’t want to redo any work because of the internet failure or any other connectivity issues. LEARNYST QUIZ MAKER’s Instant Save or Auto-save option enables you to auto save your questions as and when you add them to your quiz. So, chill and create the best quizzes for their IIT JEE exams and get as many students enrolled.

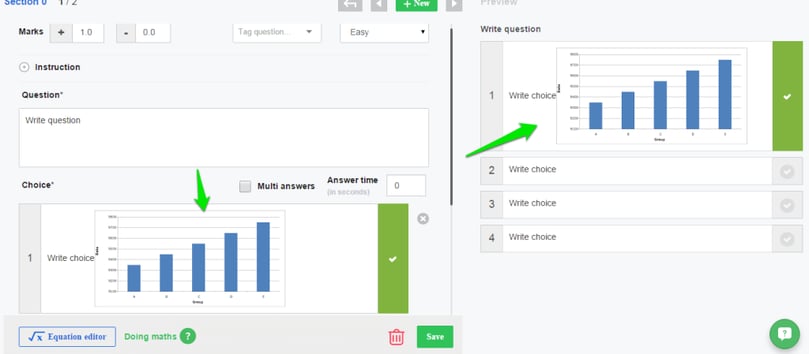
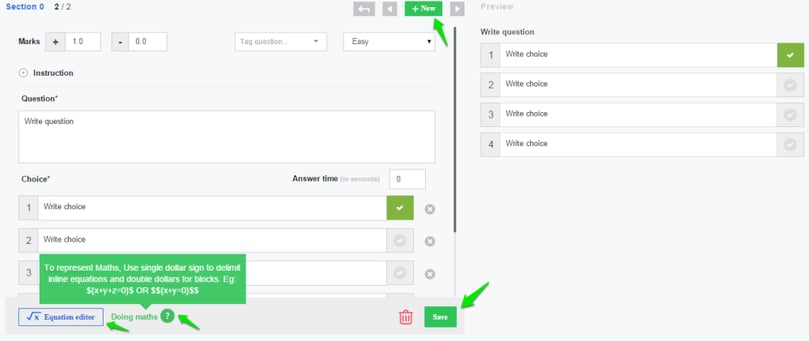
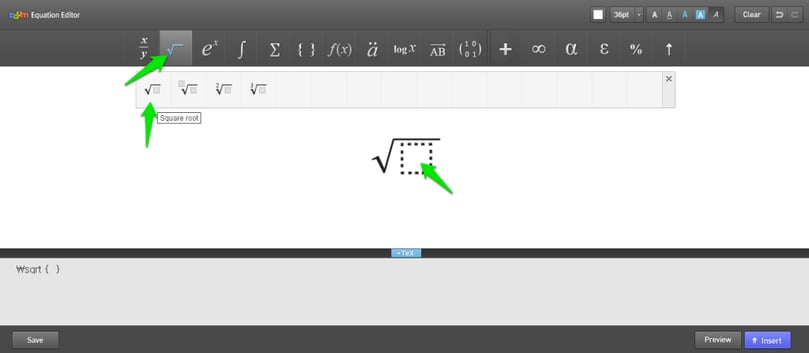
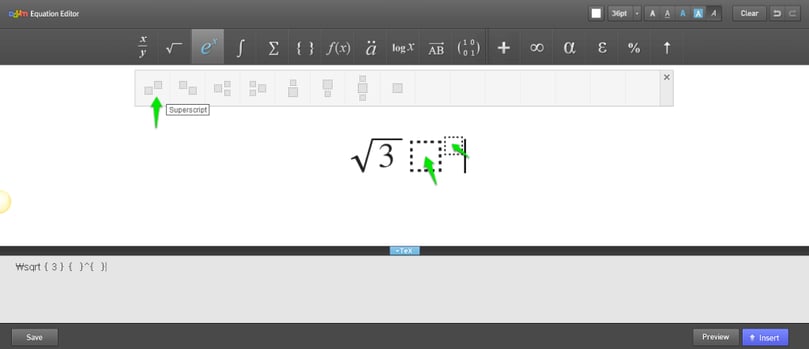
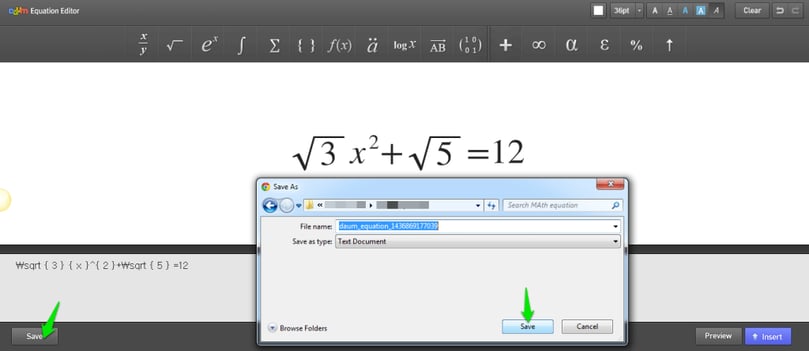
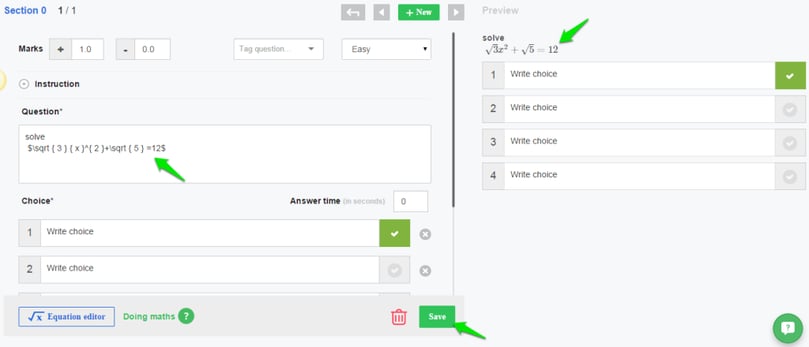
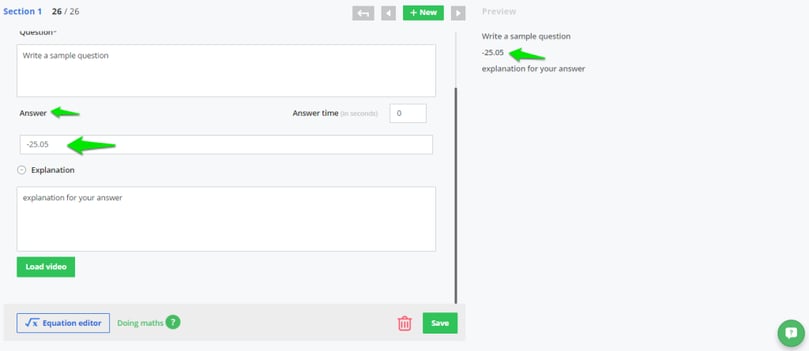
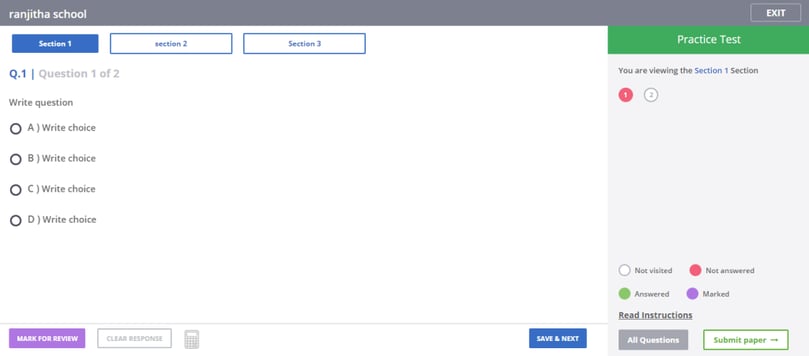
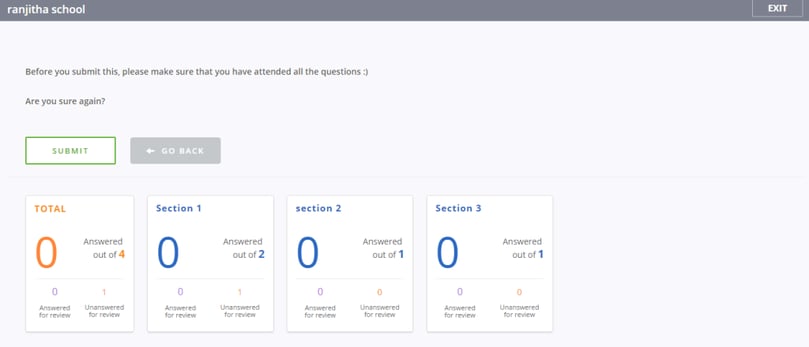
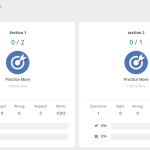
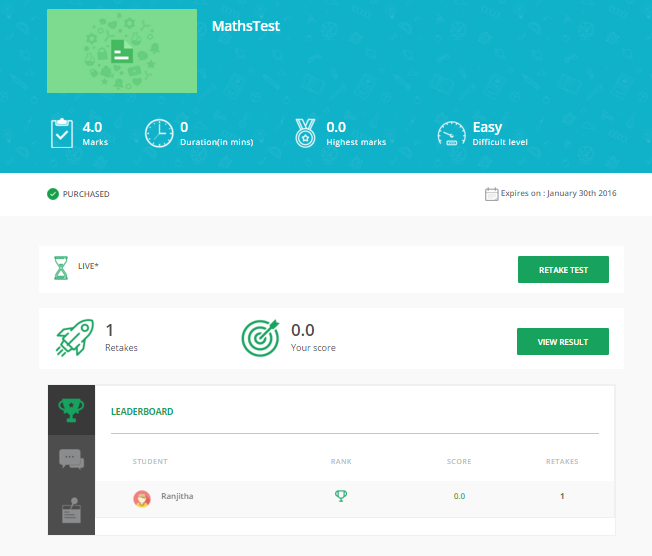
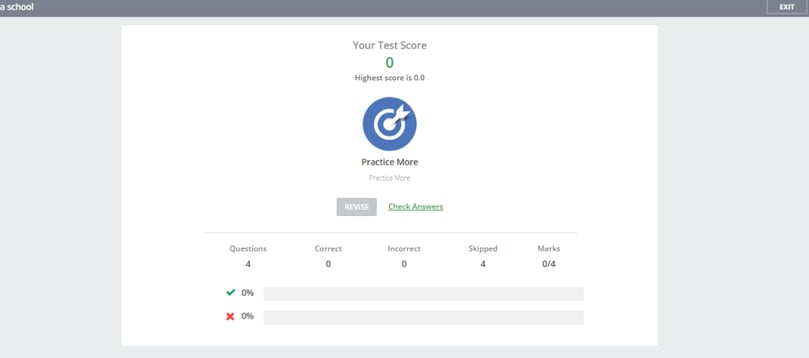

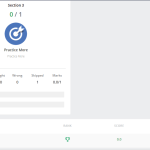

Leave your thought here