Top 7 Authoring tools to create amazing videos
- December 29 2015
- Ranjan
So, here is my list of Authoring tools just for you…
1. BB FlashBack
It has got some cool features like,
- To enable localization of movies.
- Magnifier effect to enlarge parts of the movie.
- Password protection for recordings you want to keep secure.
- Dedicated online video sharing website –FlashBack Connect, with customization options for marketing/branding your movie pages.
- Team License option to eliminate the need to buy multiple licenses in an organization.
- WebCam Recording – Make an appearance with a picture-in-picture webcam recording.
- On one click, BB FlashBack records from the webcam while it records the screen.
- Record a commentary at the same time as the screen.
- It’s easy to record the microphone, PC speakers or other sources.
2. Camtasia
Capture smooth, high-quality videos with Camtasia’s world-class screen recorder. Record a window, region, or your entire screen with just a click.
Mobile Video
TechSmith Fuse, our free mobile app, makes it easy for you to get photos and videos from your mobile device straight to Camtasia for editing.
Video Customization
Personalize your videos by recording webcam video or importing existing videos. Add photos, music, and more to create unique videos that stand out.
If you are into video editing and want to know about the best softwares, check the link on the best video editing softwares in 2020
3. MediaCore Capture
Record your screen and webcam
You can capture anything on your screen — including your web browser, applications, and desktop — or record video straight from your webcam. MediaCore Capture also makes it easy to overlay video from your webcam on a screencast recording — perfect for recording presentations, assignments, and demos.
Download, save and share screencasts and webcam recordings
Download and save your recordings straight to your PC to edit in a dedicated video editor, or share publicly on YouTube, Vimeo, and other popular video sharing sites. Users of the MediaCore Video Platform can also easily upload and share their recordings directly to their institution’s MediaCore library.
MediaCore Capture for Chrome is a powerful screen recording and screen capture tool that is also compatible with USB webcams and microphones, making it easy to create even higher quality screencasts and video recordings.
Securely share educational video with MediaCore
Privacy, security, and copyright are important factors in a content creation and MediaCore gives instructors easy tools to assign appropriate content licenses and restrictions on who can access media. Institutions can also use existing cameras and microphones with Capture for Chrome to take capture beyond the basic screen and webcam recording.
Compatibility
MediaCore Capture is compatible with Google Chrome on Windows PCs, Macs, Linux, and Google Chromebooks.
MediaCore Capture is free to install and use to record and save screencasts and webcam recordings. Note: To share video using the MediaCore Video Platform, users will require access to a MediaCore Library.
4. Tinytake
Some of the key features for videos are
Record a video using your webcam
Capture a region, a window or entire screen
Store screenshots & videos in the cloud
Share a link to the stored screenshot & video
Capture and Annotate Videos
Record what you are doing on your computer screen. Select any window or region that you would like to record, and TinyTake will capture everything that happens in that area. From simple mouse movements to adding voice to the video, TinyTake records everything you see and do. TinyTake videos can be from five minutes to 2 hours allowing you to do both instant, focused communication and full help videos.
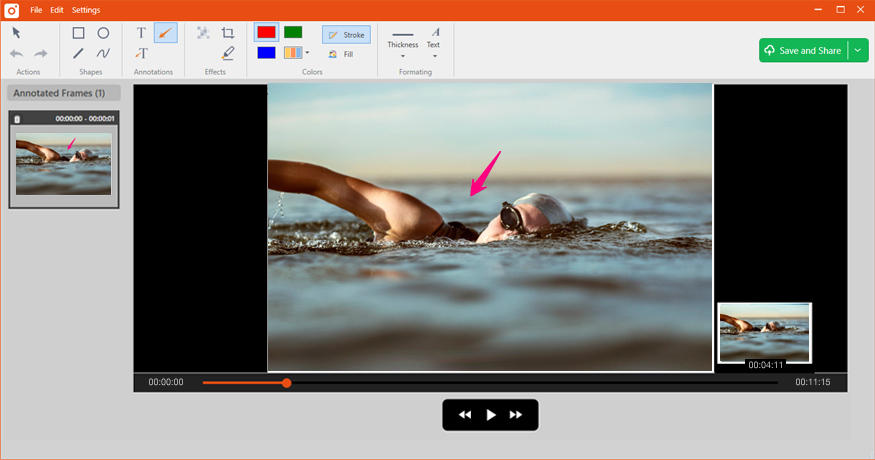
Key Features
Capture videos from selected region and webcam up to 120 minutes. You can even drag and drop any picture from your local drive.
Most convenient tool for annotating videos for product reviews, demos, fault or bug reporting.
Easily annotate the videos, move the annotations on the video frame to point a part of the video. Determine when you want the annotation to appear by using the “Start” and “End” settings.
All video annotations are saved locally as projects as well. You can reopen from the main window to re-annotate.
5. Sprites – Create video infographics
6. Wevideo – Cloud-based collaborative video creation platform
You can upload video files once and access them when you want them. Search, sort, and filter your personal media library. Any kind of video, be it a family reunion video on Facebook or your product demo video on twitter to get more visibility for your business. It’s easy to share your finished video to social networks, embed on your website or download to your computer.
[youtube https://www.youtube.com/watch?v=OULnjEHcXgg&w=560&h=315]
7. Opentest
Screen recorder tool through which you can record screen, mic and camera seamlessly. You can download recorded video and upload anywhere you like.
You can use the Opentest to capture your lessons which can typically contain screen capture of powerpoint slides. Once you are done with video editing you can upload video as well as powerpoint. Also, students can go through video first time and run through slides during revision.

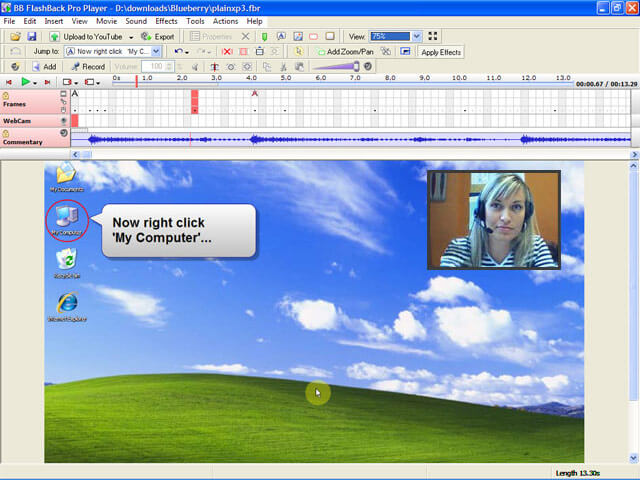


Leave your thought here